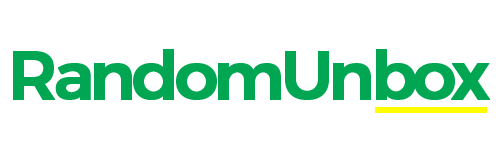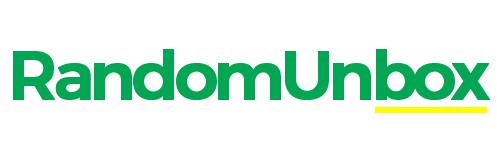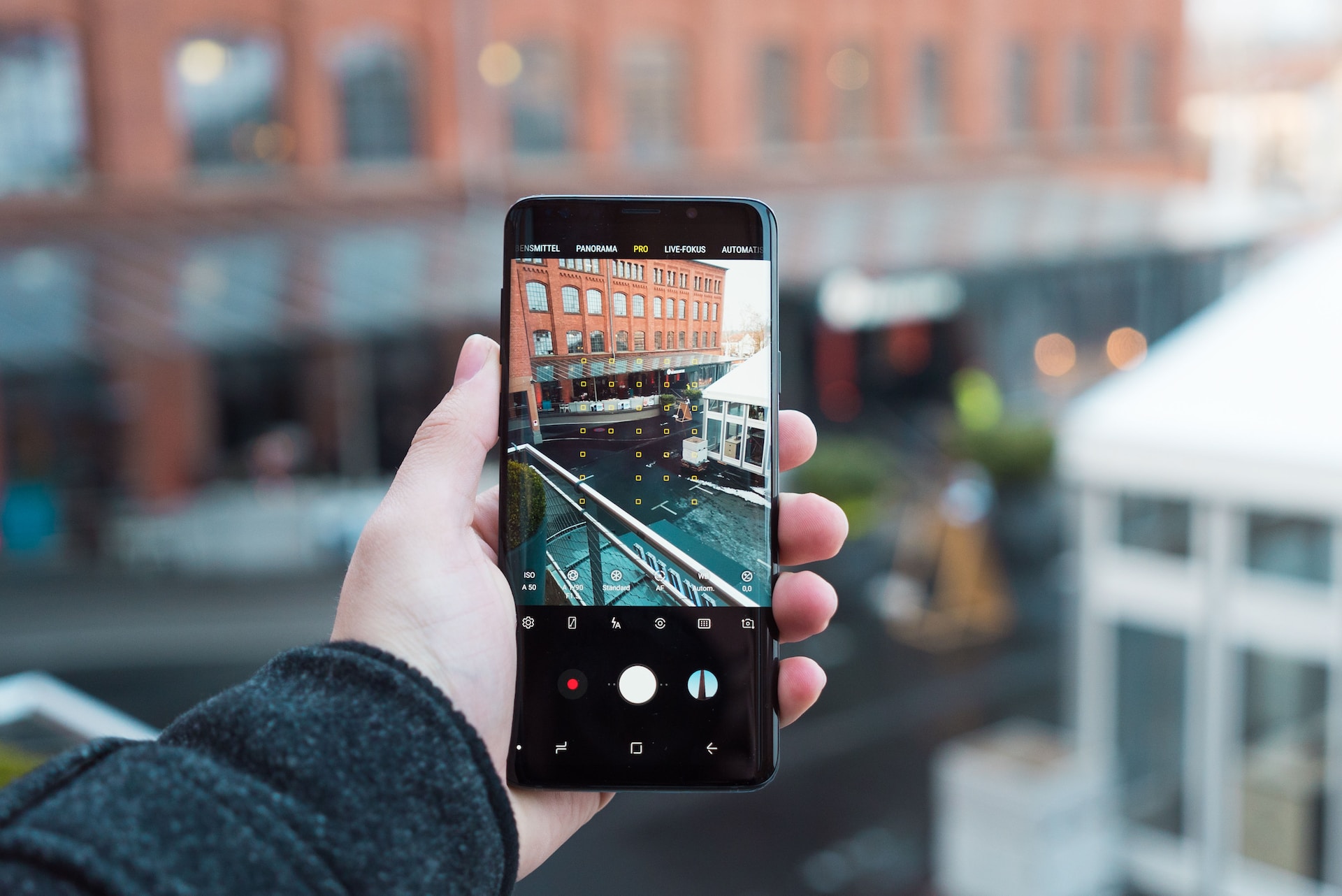This article will provide a comprehensive guide to Assurance Wireless network settings for 2025, including how to configure and troubleshoot network issues.
Assurance Wireless APN Settings for Android
Assurance Wireless is a Lifeline Assistance Program supported by the federal government to provide free or low-cost phone services to eligible households in the United States. The program offers free Android smartphones with data, minutes, and unlimited texts to low-income families and individuals. However, to activate the data service on your Assurance Wireless Android phone, you need to configure the APN (Access Point Name) settings correctly.
Understanding Network Settings
Network settings are the parameters that control how a device connects and communicates with a network. These settings include network mode, preferred network type, access point names (APN), and mobile network settings. Each device has its own network settings, which can be accessed and modified through the device’s settings menu.
Configuring Network Settings
To configure Assurance Wireless network settings, follow these steps:
Step 1: Access the Settings Menu
On your Assurance Wireless device, access the Settings menu by tapping the Settings icon on your home screen or app drawer.
Step 2: Select Network & Internet
Scroll down and select the Network & Internet option.
Step 3: Access Mobile Network Settings
Select the Mobile Network option to access your device’s mobile network settings.
Step 4: Select APN Settings
Tap on Access Point Names (APN) to access and modify your APN settings.
Step 5: Modify APN Settings
Ensure that the APN settings are correct for your carrier by comparing them to the APN settings listed on the Assurance Wireless website. Make any necessary changes to your APN settings to ensure your device can connect to the network.
Step 6: Save Changes
Save any changes you made by tapping the Save button.
Troubleshooting Network Issues
If you experience network issues, there are several troubleshooting steps you can take to resolve the problem.
Step 1: Restart Your Device
The first step in troubleshooting network issues is to restart your device. Power off your device, wait a few seconds and then power it back on.
Step 2: Check Network Signal Strength
Check your device’s network signal strength by looking at the signal bars in the status bar. Ensure that you are in an area with a strong network signal.
Step 3: Disable Airplane Mode
If Airplane mode is enabled, your device will not be able to connect to the network. Disable Airplane mode by accessing the Quick Settings menu or Settings menu.
Step 4: Verify Network Settings
Ensure that your device’s network settings are correct by following the steps outlined in the Configuring Network Settings section above.
Step 5: Contact Customer Support
If the above steps do not resolve your network issue, contact Assurance Wireless customer support for further assistance.
What are APN Settings?
APN (Access Point Name) is a configuration setting that allows your Android phone to connect to the internet through a mobile network. Every mobile network provider has its own APN settings that you need to configure on your Android phone to use the internet. The APN settings include the network name, APN name, APN type, APN protocol, APN roaming protocol, MMSC (Multimedia Messaging Service Center) URL, MMS proxy, and MMS port.
Why do you need to configure APN Settings on your Assurance Wireless Android phone?
Assurance Wireless provides free Android smartphones with data, minutes, and unlimited texts to eligible low-income households in the United States. However, to access the internet, you need to configure the correct APN settings on your phone. If you do not set up the APN settings correctly, you will not be able to access the internet or use data services on your Assurance Wireless Android phone.
How to configure APN Settings on your Assurance Wireless Android phone?
Follow these simple steps to configure the APN settings on your Assurance Wireless Android phone:
Step 1: Go to Settings
Go to your phone’s Settings and select “Network & Internet.”
Step 2: Select Mobile Network
Select “Mobile network” from the options.
Step 3: Select Access Point Names
Select “Access Point Names” from the options.
Step 4: Create a New APN
Create a new APN by selecting the “Add” or “Plus” icon.
Step 5: Enter APN Settings
Enter the following APN settings:
- Name: Assurance Wireless
- APN: cinet.spcs
- MMSC URL:
- MMS Proxy: 68.28.31.7
- MMS Port: 80
- MCC: 234
- MNC: 15
Step 6: Save APN Settings
Save the APN settings by selecting the “Save” or “Checkmark” icon.
Step 7: Enable Data Service
Enable data service by toggling the switch next to the APN name.
Troubleshooting APN Settings on your Assurance Wireless Android phone
If you are still unable to access the internet or use data services on your Assurance Wireless Android phone after configuring the APN settings, try the following troubleshooting steps:
- Restart your phone and try again.
- Make sure you have an active data plan with Assurance Wireless.
- Contact Assurance Wireless customer service for further assistance.
Assurance Wireless APN Settings for iOS
- Go to the Settings app on your iOS device.
- Select Cellular/Mobile Data > Cellular/Mobile Data Options > Cellular/Mobile Data Network.
- Under Cellular/Mobile Data Network, enter the following information:
- APN: VirginMobile
- Username: (leave blank)
- Password: (leave blank)
Save the changes and exit the settings app.
Note: These settings may vary depending on your carrier, device model, and iOS version. If you experience any issues with data or network connectivity, you may need to contact Assurance Wireless customer support for further assistance.
Understanding Network Modes
Network modes control how your device connects to the mobile network. The most common network modes are:
- 2G: The oldest and slowest network mode, 2G is used primarily for voice calls and text messaging.
- 3G: A faster network mode that also supports data services such as email and web browsing.
- 4G: The fastest network mode available, 4G offers high-speed data services for streaming video and music, downloading large files, and more.
Your device’s network mode can be set to automatic or manual, depending on your carrier’s network.
Preferred Network Type
Your device’s preferred network type determines which network mode your device uses to connect to the network. The most common preferred network types are:
- LTE: A 4G network type that offers the fastest data speeds.
- 3G: A slower network type that provides basic data services.
- 2G: The slowest network type, used primarily for voice calls and text messaging.
You can adjust your device’s preferred network type by accessing the Mobile Network settings.
Common Network Issues
Here are some common network issues that Assurance Wireless customers may encounter:
- No service or weak signal: If your device is unable to connect to the network or has a weak signal, try moving to a different location or restarting your device.
- Slow data speeds: If you are experiencing slow data speeds, try turning off data-intensive apps or connecting to a different network mode.
- Unable to send or receive text messages: If you are having trouble sending or receiving text messages, ensure that your device’s APN settings are correct and that your device is connected to the network.
Advanced Network Settings
For advanced users, there are several additional network settings that can be modified to improve network performance or troubleshoot network issues. These settings include:
- Band selection: This setting allows you to choose which frequency bands your device uses to connect to the network.
- Network operator selection: This setting allows you to manually select which carrier network your device uses to connect to the network.
- Mobile network settings: This setting allows you to modify various network settings, such as roaming, VPN, and more.
Conclusion
Configuring the correct APN settings is crucial to access the internet and using data services on your Assurance Wireless Android phone. By following the simple steps outlined in this article, you can easily set up the APN settings on your phone and start using data services. If you encounter any issues, try the troubleshooting steps, or contact Assurance Wireless customer service for further assistance.
FAQs
What is Assurance Wireless?
Assurance Wireless is a Lifeline Assistance Program supported by the federal government that provides free or low-cost phone services to eligible households in the United States.
Can I use my Assurance Wireless phone with other carriers?
No, Assurance Wireless phones are carrier-locked and can only be used with Assurance Wireless service.
How do I know if my device is compatible with the Assurance Wireless service?
Assurance Wireless provides a list of compatible devices on its website. You can also check with customer support to determine if your device is compatible.
What should I do if I lose my Assurance Wireless phone?
Contact Assurance Wireless customer support immediately to report your lost or stolen device and to request a replacement.
What is an access point name (APN)?
An access point name (APN) is a set of parameters that define how your device connects to the mobile network.