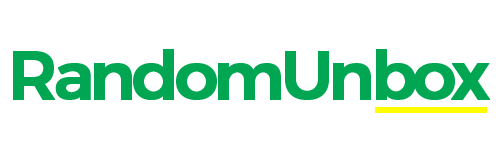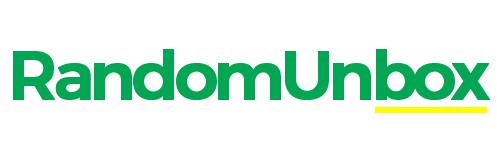Assuming you have a 2nd generation Fire Stick or later, connecting a Fire Stick remote to a TV is quite simple. All you need is the remote and two AAA batteries, and you should be ready in just a few minutes.
You can try a few things if you’re having trouble connecting your Fire Stick remote to your TV. First, ensure that the batteries are properly inserted and that the remote is within range of the TV. If that doesn’t work, try restarting the remote and the TV. If you’re still having trouble, try resetting the remote by holding the Home button for 10 seconds.
One thing to remember is that the Fire Stick remote is not compatible with all TVs. In particular, it will not work with Roku TVs or Amazon Fire TV Edition smart TVs. If you have one of these TVs, you’ll need to use the TV’s remote to control the Fire Stick.
While the Fire Stick remote is generally easy to use, you should know a few things about the buttons. The Home button takes you to the home screen, while the Back button takes you back to the previous screen. The Menu button gives you access to additional options on the current screen. For instance, if you’re watching a video, pressing the Menu button will bring up options such as Play, Pause, and Fast Forward.
The volume buttons will adjust the volume of the TV, not just the Fire Stick. So, if you’re having trouble hearing your Fire Stick, check the volume on your TV.
The Fire Stick remote is a handy tool that controls your TV viewing experience. With a little practice, you should be able to use it like a pro in no time.
Through HDMI Port
There are two ways to connect the Firestick remote to a TV. The first way is through the HDMI port. To do this, connect the HDMI extender to the HDMI port at the back of the Firestick. If you have a Fire TV, you need to connect the HDMI extender to the port labeled “HDMI OUT” on the back of the device.
The second way to connect the Firestick remote to a TV is through the USB port. To do this, connect the USB extender to the USB port at the back of the Firestick. If you have a Fire TV, you need to connect the USB extender to the port labeled “USB” on the back of the device.
How to Turn CEC Device Control on Firestick?
You’re not alone if you’re wondering how to turn CEC device control on Firestick. Many people need to learn that their Firestick has this feature and how to use it. CEC device control allows you to control your HDMI-connected devices with one remote. So, if you have a Firestick, soundbar, and TV connected via HDMI, you can control them all with the Firestick remote. This article will show you how to turn on the CEC device control on Firestick and explain what it does.
CEC stands for Consumer Electronics Control. It’s a feature that was added to HDMI to make it easier to control all your HDMI-connected devices with one remote. CEC is built into most HDMI-compatible devices, including the Firestick. To turn on the CEC device control on Firestick, go to Settings > Display & Sounds > Enable Display Discovery. Once you’ve enabled this feature, your Firestick can control your HDMI-connected devices.
There are a few things to remember when using CEC device control on Firestick.
- Not all HDMI-compatible devices support CEC. So, if you have an incompatible device, you won’t be able to control it with your Firestick remote.
- Not all CEC-compatible devices support all CEC features. For example, some devices may only allow you to control the power and volume.
And finally, CEC can sometimes be finicky. If you’re having trouble getting it to work, ensure all your devices are properly plugged in and use the latest HDMI cables.
How to Turn on CEC Settings on a TV
You should use CEC settings on your TV for many reasons. You may want to control all of your devices with one remote or use your TV as a hub to control other devices. Whatever the reason, it’s easy to turn on CEC settings on your TV.
To turn on CEC settings on your TV, first, find the HDMI port you want to use. For most TVs, this will be on the back of the TV. Once you’ve found the HDMI port, look for a menu button on your TV remote. This will usually be labeled “Menu” or “Settings.” Press this button to open the TV’s menu.
Next, use the arrow keys on the remote to navigate to the “Settings” menu. Once in the Settings menu, navigate to the “CEC” or “HDMI” settings. If you don’t see these options, try looking in the “System” or “Advanced” settings. Once you’ve found the CEC or HDMI settings, turn them on.
That’s all there is to it! Now you can enjoy the benefits of CEC settings on your TV.
Steps to Sync Firestick Remote to TV
If you’ve recently purchased a Firestick, you may wonder how to sync it to your TV. The process is quite simple and only takes a few steps.
- Insert the Firestick into the HDMI port of your TV.
- Use the TV remote to change the input to the HDMI port that the Firestick is plugged into.
- Once the Firestick appears on the screen, press and holds the Home button on the Firestick remote for 5 seconds.
- The LED light on the remote will flash and then stay lit. This means the remote is synced to the Firestick.
- You can now use the Firestick remote to navigate the Firestick interface.
If you’re having trouble syncing the remote, make sure the batteries are fresh and try again. You can also restart your TV and Firestick if that doesn’t work.
How to Reset a Firestick Remote
There are a few different ways to reset a Firestick remote. You can either do a hard reset or a soft reset.
- A hard reset is when you hold down the small reset button on the back of the remote for about 20 seconds. This will erase all of the data on the remote and restore it to factory settings.
- A soft reset is when you remove the batteries from the remote for a few minutes and then put them back in. This will clear up any small issues the remote may have.
If you’re having trouble with your Firestick remote, then resetting it is a good place to start. By resetting the remote, you can clear up any small issues it may have.
Steps to Reset Alexa Voice Remote Lite
- Check the batteries: You’ll need two CR2032 batteries for the remote. If the batteries are inserted, and the indicator light isn’t turning on, try replacing the batteries.
- Reset the remote: Press and hold the Microphone off and Volume down buttons together for about 10 seconds. The remote should reset, and the light will turn blue.
- Reconnect to your device: After resetting the remote, open the Alexa app and go to Settings. Select your device and tap Reconnect.
While you’re in the process of resetting your remote, check a few other things. Here are a few tips:
- Check your Wi-Fi connection: If you’re having trouble reconnecting your remote to your device, it could be because of a weak Wi-Fi signal. Try moving your device closer to your router or restarting your Wi-Fi network.
- Ensure Bluetooth is enabled: Go to the Bluetooth menu in Settings and turn the switch on.
- Check for updates: Sometimes, updates are available for your remote to help fix connection issues. In Settings, go to the Device Options menu and select Check for Remote Software Update.
Steps to Reset Firestick 1st Gen, 2nd Gen, and 3rd Gen Remote
There are three generations of Amazon Fire TV Sticks, each with a different way of resetting the remote.
- If you have a first-generation Fire Stick, you’ll need to press and hold the Home button for 10 seconds.
- For a second-generation Fire Stick, you’ll need to remove the batteries and put them back in.
- And for a third-generation Fire Stick, you’ll need to press and hold the Back and Home buttons for 10 seconds.
How to connect Firestick to Alexa
If you have an Amazon Fire TV Stick, you can control it with your voice using an Amazon Echo device. To do this, you’ll need to connect your Fire TV Stick to your Echo device. Here’s how:
- First, ensure your Fire TV Stick and Echo device are on the same Wi-Fi network.
- Then, open the Alexa app and go to the menu.
- Select “Settings.”
- Select “TV & Video.”
- Select “Fire TV.”
- Enable the skill by toggling the switch to “On.”
- Now, go back to the main menu and select “Devices.”
- Select “Echo & Alexa devices.”
- Select the device you want to control with your voice.
- 10. Select “Link Device.”
That’s it! Now you can use your voice to control your Fire TV Stick. For example, you can say, “Alexa, play Stranger Things on Netflix,” or “Alexa, pause the video.”
How to pair your Firestick remote to your TV
- Insert the batteries into your remote.
- Connect your Amazon Fire TV Stick to your TV.
- Turn on your TV and select the correct HDMI input.
- Press and hold the Home button on the Firestick remote for 10 seconds.
- The light on the front of the remote should blink rapidly, indicating that it is in pairing mode.
- Wait for your Fire Stick to load the menu screen and check to make sure the remote was successfully paired.
If you have any problems with pairing, you can try resetting your Firestick remote by following these steps:
- Unplug your Fire Stick from power and remove the batteries from the remote.
- Plug the Fire Stick back into power and wait for one minute.
- Press and hold the Left, Menu, and Back buttons on the remote for 12 seconds, then release them and wait for five seconds.
- Put the batteries back in your remote and press the Home button.
- The light on the remote should blink blue, indicating that it is ready to pair.
Fire TV vs. Fire Stick
The Fire TV Stick is the more affordable, costing around $40. It’s a small and compact device that can be plugged into any TV with an HDMI port. On the other hand, the Fire TV is a larger and more powerful streaming device that starts at $90. It also has more storage space for apps and games and a faster processor for smoother streaming.
So, which one should you buy? It depends on your needs. If you’re looking for a simple and affordable streaming device, the Fire TV Stick is a great option. But if you’re looking for a more powerful device with more storage space, the Fire TV is the better choice.
How to program firestick remote
Hold the Home button for 10 seconds to program your Firestick remote. This will put the remote into pairing mode. Then, use the TV’s remote to control the Firestick. You’ll be able to use all of Firestick’s features, including voice search and Amazon Prime Video.
If you have an Amazon Fire TV, you can also program your Fire TV remote to control your TV. To do this, go to the Settings menu and select Remote & Devices. Then, select Pair Remote. Follow the instructions on the screen to complete the process.
Now that you know how to program your Firestick remote, you can take full advantage of the device’s features. Enjoy!
How to Connect Firestick Remote to a TV FAQs
Q: How do I connect my Firestick remote to a TV?
A: The process is fairly simple and takes a few minutes to complete. First, find the batteries that came with your remote. You’ll need two AAA batteries to power the remote. Next, locate the Fire TV Stick within range of the remote once you have found it, press and hold the Home button on the remote for three seconds. The light on the remote will begin to blink, and the Fire TV Stick will enter pairing mode. After a few seconds, the light on the remote will turn solid, and you’ll see a message on the screen that says the remote is connected.
Q: What do I do if the light on my remote doesn’t turn solid?
A: If the light on your remote doesn’t turn solid, it means the remote isn’t paired with your Fire TV Stick. To pair the remote, press and hold the Home button for three seconds. The light on the remote will begin to blink, and the Fire TV Stick will enter pairing mode. After a few seconds, the light on the remote will turn solid, and you’ll see a message on the screen that says the remote is connected.
Q: How to use your phone as a Firestick remote?
You can use your phone as a Firestick remote in several ways. The most common way is downloading a remote app from the App Store or Google Play. Once the app is installed, you must launch it and follow the on-screen instructions.
Another way to use your phone as a Firestick remote is to use the Infrared (IR) Blaster feature. You need to download a remote app that supports IR to use this feature. If your phone has an IR Blaster, you can point it at the Firestick and use it to control it.
Finally, you can also use your phone as a Firestick remote by pairing it with the device via Bluetooth. You will need to go into the settings menu on your phone and enable Bluetooth. Once Bluetooth is enabled, you must go into the Firestick settings and enable the Bluetooth pairing feature. Once you have done this, you can control the Firestick with your phone.
Q: Firestick remote not pairing. What should I do?
If your Firestick remote is not pairing with your device, you can try a few things to resolve the issue.
Check to ensure that the batteries in your remote are fresh and inserted correctly. If the batteries are low or inserted incorrectly, that can cause problems with the remote pairing.
Next, try restarting both your Firestick and your remote. Sometimes, a simple restart can fix the issue. If you’re still having trouble, try resetting your Firestick. To do this, go to Settings > Device > Reset to Factory Defaults. Remember that this will erase all your data, so back up your Firestick first.
Finally, if you’re still having trouble, you may need to replace your remote. You can purchase a new one from Amazon.
Q: Can I connect a Firestick remote to multiple TV sets?
No, you cannot connect a Firestick remote to multiple TV sets. However, you can use multiple Firestick remotes on the same TV set.