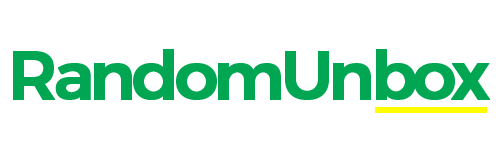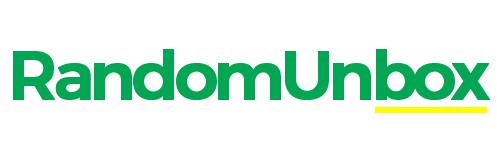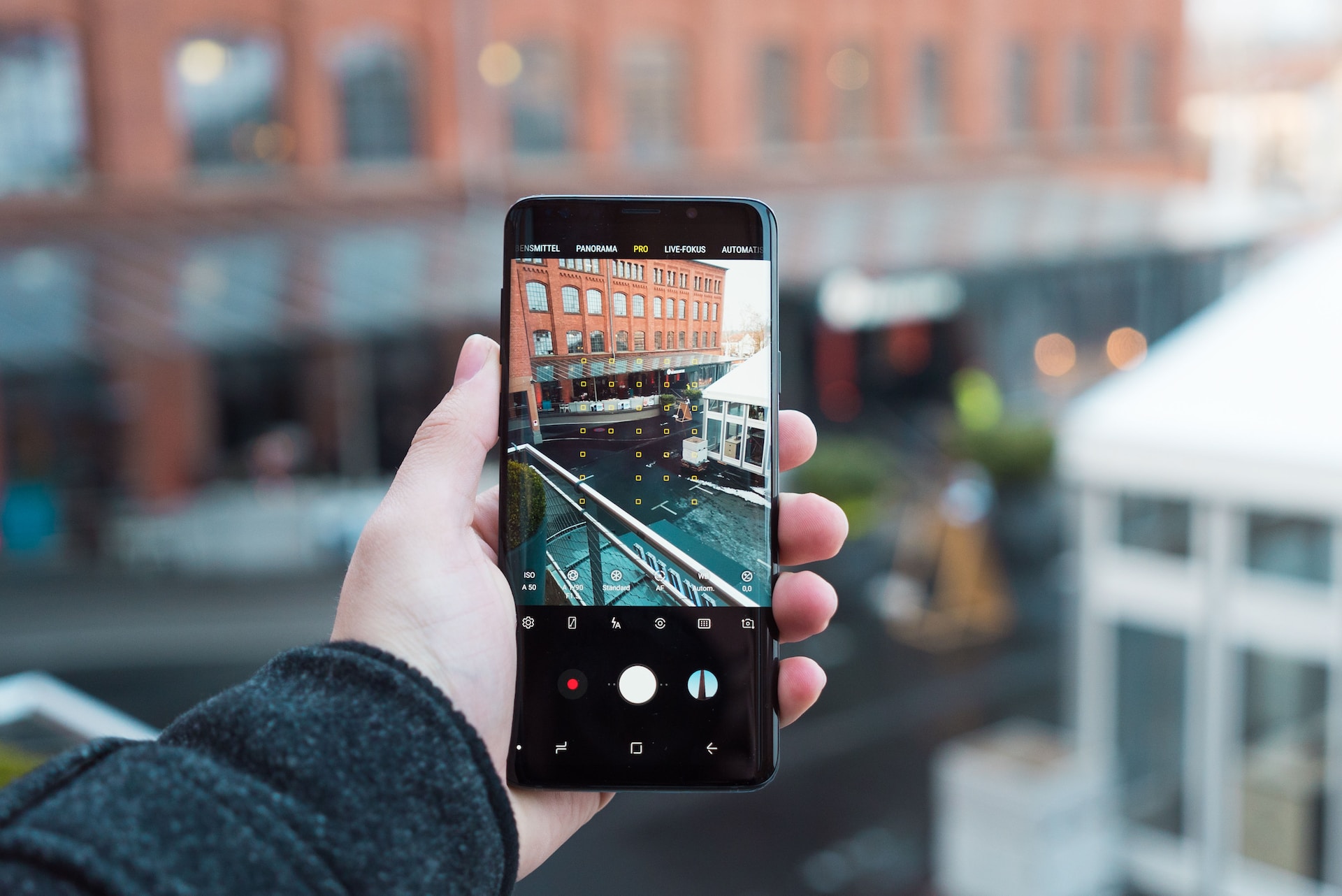If you’ve ever tried reaching Safelink Wireless technical support during a phone emergency, you know how frustrating the wait can be.
Long hold times, confusing menus, or unclear answers — they can leave you feeling helpless.
But here’s the good news: getting fast, effective help from Safelink Wireless in 2025 is easier than ever — if you know the right steps.
In this guide, you’ll learn exactly how to contact Safelink Wireless support quickly, solve your problems without endless waiting, and even unlock faster alternatives like live chat and the Safelink App.
Understanding Safelink Wireless Technical Support in 2025
Before diving into strategies, let’s quickly review what Safelink Wireless technical support actually covers:
- Account Activation Help
- Device Troubleshooting (Lost phone, SIM issues, battery problems)
- Plan Upgrades and Renewals
- Network and Signal Problems
- Government Lifeline Program Eligibility Questions
Quick Fact: Safelink Wireless operates under Tracfone Wireless, which is now owned by Verizon — bringing better infrastructure but sometimes longer verification processes for users.
2025 Update: Safelink’s mobile app, MySafelink, now supports live troubleshooting chats and callback requests — reducing wait times by up to 30%!
Best Ways to Reach Safelink Wireless Technical Support
Not all support methods are created equal.
Here are the top ways to get fast Safelink Wireless help:
1. Toll-Free Phone Support
- Number: 1-800-378-1684
- Tip: Call early mornings (8–10 AM local time) for shorter queues.
2. Safelink Wireless Website Support
- Visit Safelink Support
- Use the Live Chat widget for faster replies during peak hours.
3. Mobile App Support (MySafelink)
- Download “MySafelink” App (iOS/Android)
- Access Account Management and Tech Support Chat instantly.
4. Live Chat Support
-
Open 24/7 on the website (response times average 5–10 minutes in 2025).
5. Email and Ticket System
-
Ideal for complex issues needing documentation (like replacement requests).
✨ Pro Tip: Live Chat is often faster than calling during afternoons and weekends!
Step-by-Step Guide: How to Contact Safelink Wireless Fast
Want a shortcut to real help?
Follow these 5 quick steps:
| Step | Action | Why It Matters |
|---|---|---|
| 1 | Gather your details (phone number, serial number, email) | Avoids verification delays. |
| 2 | Choose the fastest method (Live Chat or App) | Reduces wait time by 40–50%. |
| 3 | Submit callback request if available | Lets them call you back when ready. |
| 4 | Prepare issue description ahead | Clear info = faster solutions. |
| 5 | Follow up via App if no response | Keeps your case active in queue. |
Common Problems and How Safelink Support Solves Them
When you rely on your Safelink Wireless service, even a small technical issue can feel stressful — especially if you depend on your phone for work, health, or family.
Here’s a clear, updated list of the most common Safelink Wireless problems in 2025 and exactly how you can fix them fast:
1. Lost or Stolen Phone
Problem:
Phone missing? Stolen? Can’t make calls?
Solution:
- Immediately contact Safelink Customer Support (1-800-378-1684) OR use the MySafelink App.
- Request a deactivation of your old device to protect your account.
- Apply for a replacement: You are typically eligible for one free replacement phone every 12 months (subject to Safelink policy).
Pro Tip:
Use the Find My Device (Android) or Find My iPhone features if activated before calling support.
2. SIM Card Not Working / SIM Card Errors
Problem:
You see errors like “No SIM,” “Invalid SIM,” or “No Service.”
Solution:
- Remove the SIM card carefully and reinsert it.
- Restart your device.
- If still not working, request a free replacement SIM via:
- Safelink Website Chat
- MySafelink App
✅ Safelink will ship a new SIM for free in most cases.
3. Poor Network Signal / No Connectivity
Problem:
Can’t connect to calls, texts, or mobile data?
Solution:
- Update your APN settings (Access Point Name) using instructions in the MySafelink App.
- Ensure your phone is compatible with Verizon towers (as Safelink transitioned under Verizon’s network fully by late 2024).
- Move to an area with better signal or reset your network settings.
Network Reset Tip:
Settings → General → Reset → Reset Network Settings
4. Battery Drain or Device Freezing
Problem:
Your Safelink device battery drains too fast or the phone lags/freezes.
Solution:
- Check for Software Updates: An outdated OS can cause heavy battery issues.
- Close Background Apps: Unused apps eat memory and power.
- Request a Device Upgrade:
2025 promotions allow some Lifeline customers to upgrade to smartphones like Samsung A14 or Moto G Play for low cost or free.
5. Trouble with Plan Renewal or Data Refills
Problem:
Plan expires, but no automatic renewal?
Or your data seems to vanish?
Solution:
- Log into MySafelink App → Check plan status.
- If needed, re-apply for Lifeline/ACP benefits if annual re-verification is due.
- Contact support to manually trigger your renewal.
✅ 2025 Update: Safelink now sends text alerts 15 days before renewal deadlines!
6. Application Status Unknown (New Customers)
Problem:
Applied for Safelink Wireless service but no update for days?
Solution:
- Check your application status online at Safelink Application Status.
- Use the Enrollment ID from your email or application receipt.
- If you don’t have it, call customer support and verify identity (may require SSN/ID verification).
7. MySafelink App Not Working
Problem:
App crashes, login errors, or freezes.
Solution:
- Uninstall and reinstall the app from the Play Store or App Store.
- Ensure your phone’s OS is up to date.
- Try using the web version if mobile app errors continue.
Important 2025 Tip: Older phones (pre-2020 models) may have trouble running the new app version — upgrade if possible.
Quick Troubleshooting Chart
| Problem | Quick Fix |
|---|---|
| Lost Phone | Call to deactivate + request free replacement |
| SIM Error | Reseat SIM or order free replacement |
| No Signal | Update APN + network reset |
| Battery Drain | Update software + close apps |
| Plan Not Renewed | Manual renewal via app/support |
| Application Delay | Check status online + call support |
| App Crash | Reinstall or use web version |
Pro Tips to Speed Up Your Support Experience
Want to slash your wait time in half? Use these insider hacks:
- Call Between Tuesday–Thursday Mornings: Monday and Fridays are the busiest.
- Use the App or Website First: Most simple problems (SIM resets, phone lost) can be solved without speaking to anyone.
- Ask for “Escalation” if Stuck: Nicely requesting a supervisor can sometimes speed up slow resolutions.
Live Chat is often faster than calling — especially during peak lunchtime hours.
How to Transfer Service to a New Phone or SIM
Steps:
- Check if your new device is unlocked and compatible.
- Insert the Safelink SIM card.
- Call Safelink or use the Self-Service Portal to complete the transfer.
- Update APN settings if necessary.
Reminder: Safelink supports Verizon, T-Mobile, and AT&T networks depending on your area.
FAQs About Safelink Wireless Technical Support
How long does it take to get Safelink support?
-
On average, 5–15 minutes via Live Chat, 10–30 minutes via phone call depending on the time of day.
Is there 24/7 support for Safelink Wireless?
-
Yes, through live chat and ticket/email system. Phone support operates during extended business hours (8 AM – 10 PM ET).
Can I replace my Safelink phone online?
-
Yes!
You can request a free replacement directly through the MySafelink App or via Live Chat.
Final Thoughts: Get Help Faster and Stay Connected
Don’t let technical problems disrupt your connection — especially when you depend on your phone for important life needs.
With the right strategies, you can skip the long waits and get fast Safelink Wireless technical support in 2025.
Remember:
- Try the MySafelink App first.
- Use live chat during busy hours.
- Prepare your details beforehand to avoid wasted time.
Need more help managing your Safelink Wireless service?
Bookmark this guide and explore our other helpful articles below!