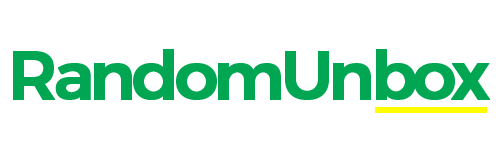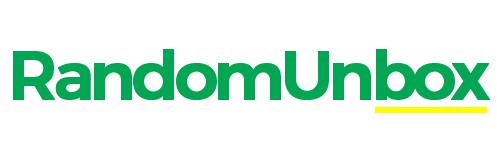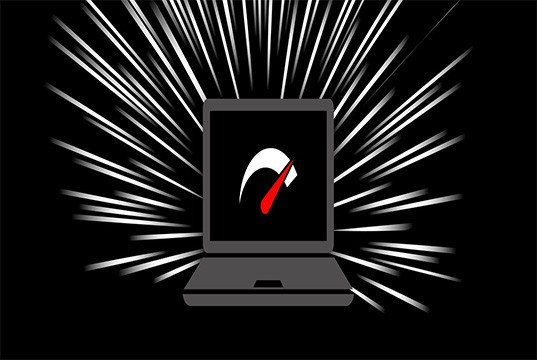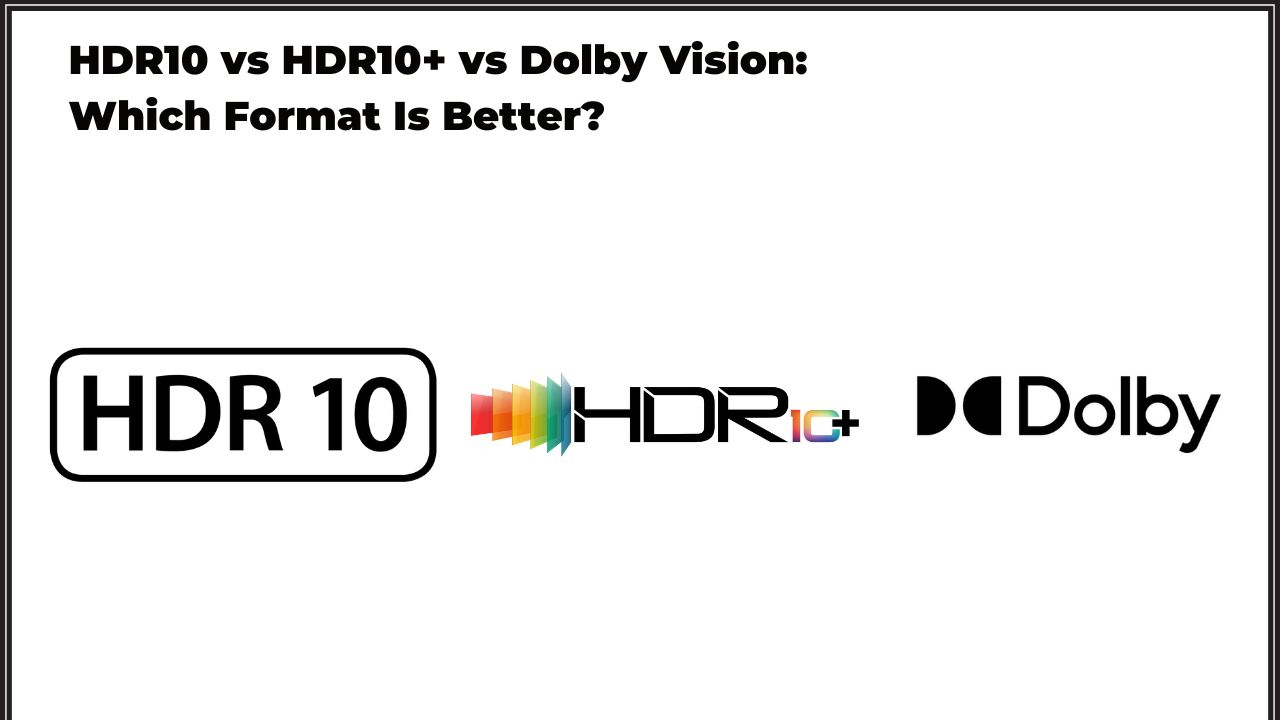There are a few different ways that you can calibrate your TV. Depending on your TV type, you can use a pre-calibrated setting, or you may need to adjust the picture settings yourself.
There are a few things that you’ll need to keep in mind when you’re calibrating your TV.
- You’ll need to ensure that you have a reference image. This can be a Blu-ray disc, a 4K HDR Blu-ray disc, or a test pattern. You’ll also need to have a way to measure the light output of your TV, so you can make sure that it’s calibrated correctly.
- You can use the built-in test patterns to calibrate your TV if you have a Blu-ray player. To do this, you’ll need to go into the settings menu of your Blu-ray player and select the “Display” or “Picture” menu.
- From there, There are a few different ways to measure the light output of your TV. You can use a calibration disc, like the Datacolor Spyder 5 TV, or a light meter. If you don’t have a light meter, you can use a bright, white object, like a sheet of paper, to measure the light output.
Datacolor Spyder 5
- You’ll need to adjust your TV’s brightness and contrast settings. You can do this by going into the picture settings menu of your TV.
- Next, you’ll need to adjust the colour settings of your TV. To do this, you’ll need to go into the colour settings menu of your TV. from there, you’ll be able to adjust the colour temperature, tint, and saturation.
- After you’ve adjusted your TV’s brightness, contrast, and colour settings, you’ll need to adjust the sharpness. To do this, you’ll need to go into the picture settings menu of your TV and select the “Sharpness” setting. From there, you can adjust the sharpness to your liking.
After you’ve adjusted all the picture settings, you’ll need to save your settings. To do this, you’ll need to go into the picture settings menu of your TV and select the “Save” or “Memory” settings.
Picture Mode
For many people, the default settings on their television need to be corrected. The image may be too bright, the colours may be off, or the picture may need to be sharper. If this sounds like your TV, you may need to calibrate it for the best picture mode.
Regarding your TV, the picture mode is the main setting that affects the picture quality. There are a variety of picture modes available, but which is best for you depends on your viewing circumstances.
Custom, Movie, Expert (Dark Room), and calibrated dark are the four main picture modes. Custom is the recommended mode for most people. It’s designed to give you the best overall picture quality, including in dark rooms and during movie nights.
If you want to fine-tune the picture quality even more, you can switch to Movie mode. This setting emphasizes colour and brightness, so it’s best for watching movies. Expert (Dark Room) is a more advanced mode that’s best for people who want the deepest blacks and brightest colours possible. Calibrated dark is a special mode designed for people who have a dark room. It makes the most of the dark room’s little light and colour accuracy.
Try out Theatre Night mode if you’re watching TV in a theatre or during theatre night. This setting boosts the brightness and colour to create an immersive experience.
Which picture mode is best for you depends on your viewing situation. Experimentation is the best way to find the setting that gives you the best quality for your viewing habits.
Backlight
Backlight is responsible for making the image on your screen appear clear and bright. If it’s not set up correctly, your TV might look dim or even have a yellow tint. Here is a guide on how to calibrate your TV for backlight.
How To Calibrate Your OLED, LED TV for Backlight
If you have an OLED or LED TV, you might have noticed that the backlight changes depending on the content you’re watching. This is because the backlight must be calibrated to provide the best picture quality.
Now that you know the basics, let’s get started.
- Backlight: This is usually in the picture menu. Once you find it, turn it down to the lowest setting. Then, slowly turn it up until the picture is clear and you can see all the details.
- Contrast: Start with the contrast turned down. Then, slowly turn it up until the picture looks bright and vibrant.
- Colour: Start with the colour turned down. Then, slowly turn it up until the picture looks natural and the colours are not oversaturated.
- Sharpness: Start with the sharpness turned down. Then, slowly turn it up until the picture is clear and you can see all the details.
By following these steps, you should be able to calibrate your TV so that the picture looks great.
White balance & Color space
OLED LED TVs have very accurate colours out of the box. Most of the time, the colours are accurate enough that you don’t need to calibrate them. However, if you want the absolute best picture possible, or you’re a video editor and need your colours to be 100% accurate, you’ll need to calibrate your TV.
- The white balance is one of the most important aspects of image quality. White balance is the process of adjusting the colours in an image so that the whites are truly white. If the white balance is not correct, the colours in the image will appear distorted.
- Colour space is another important aspect of image quality. The colour space is the range of colours that a display can represent. A larger colour space means that the TV can accurately represent more colours.
It’s important to calibrate your display for white balance and colour space. There are a few different ways to do this. One way is to use a calibration disc.
- A calibration disc is a disc that contains a series of test patterns. These test patterns adjust the white balance and colour space of a display.
- Another way to calibrate your display is to use a calibration software program. Calibration software programs are designed to help you adjust your display’s white balance and colour space.
To get the most accurate calibration, it’s best to use a combination of a calibration disc and calibration software. By using both a disc and software, you’ll be able to fine-tune your display’s white balance and colour space.
Gaming
If you’re a gamer, you know that every millisecond counts. That’s why it’s important to have your television calibrated for gaming. Here’s how to do it.
- Go into your television’s settings menu. Navigate to the picture settings. From there, you’ll want to adjust the backlight. You’ll want to set the backlight as low as possible for OLED and LED TVs while still providing a decent picture. This will help to eliminate any screen tears or image ghosting.
- Next, adjust the brightness and contrast. You’ll want to set the brightness for OLED TVs to around 50%. You’ll want to set the brightness higher, around 75%, for LED TVs. This is because OLED TVs tend to have more natural black levels, so you don’t need to compensate as much with the brightness setting. As for contrast, both OLED and LED TVs will look best with the contrast maxed out.
- You’ll want to adjust the colour. You’ll want to set the colour for OLED TVs to around 60%. You’ll want to set the colour lower for LED TVs, around 30%. OLED TVs tend to have more vibrant colours, so you want to ensure the picture is accurate.
Motion Interpolation
Many people need to learn how to properly set up their television for motion interpolation, which can result in artefacts and other issues.
- A few things need to be taken into account when setting up your television for motion interpolation. The first is that you need to have a display that supports it. Most OLED and LED TVs these days do, but a few don’t. Make sure to check your television’s documentation to see if it does.
- Consider is the content you’ll be watching. If you’re watching a lot of news or live sports, you might not see as much of a benefit. Motion interpolation works best with film and video content shot at 24 frames per second.
- You’ll need to adjust the setting on your television. This is usually done in the picture or display settings menu. Look for a setting called “motion interpolation” or “refresh rate enhancement.” If your television has this setting, you’ll need to experiment to find the setting that looks best.
Conclusion
If you have ever had the displeasure of watching a distorted image on your television, you know how annoying it can be. The lines may be crooked, the colours may be off, or the image may be stretched. Calibrating your TV is a relatively easy process that can improve the quality of your television’s image.