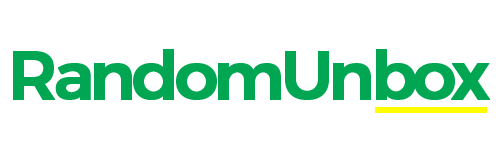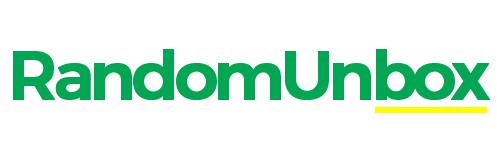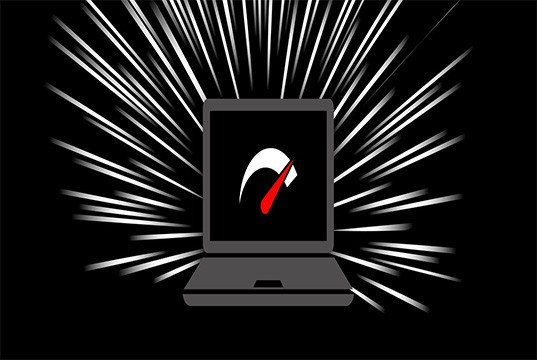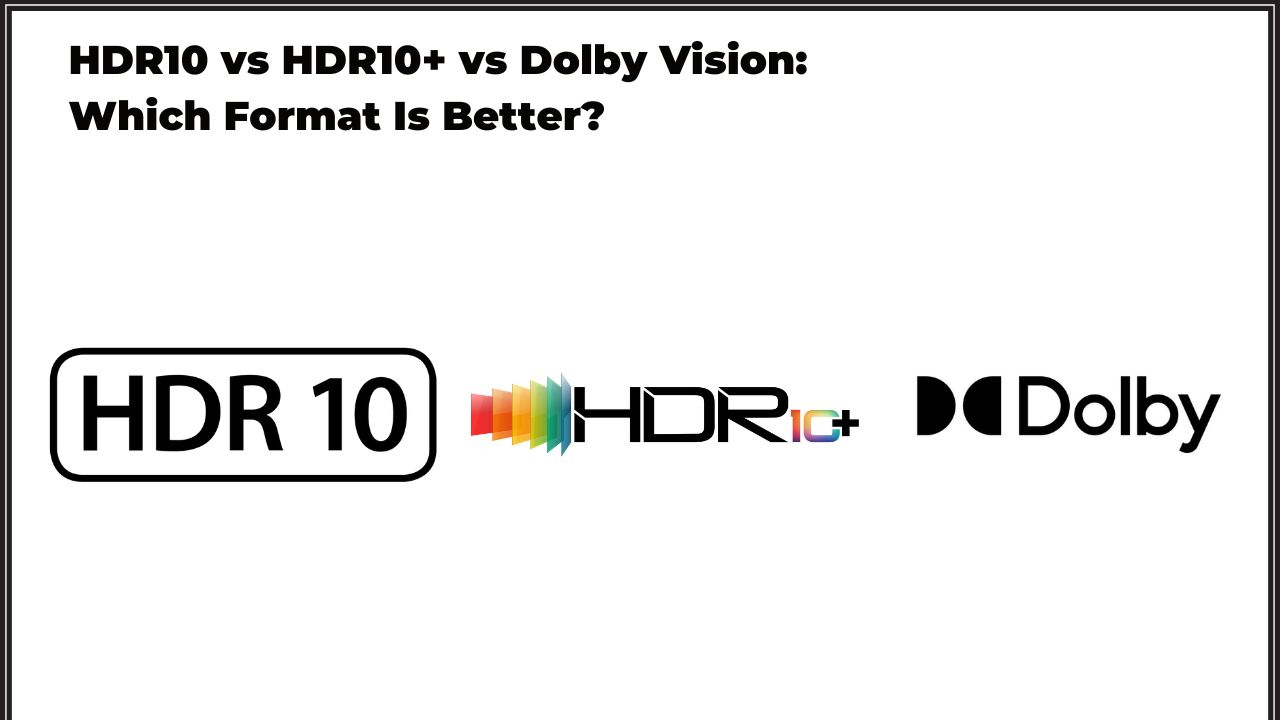Like most people, you’re probably wondering how to calibrate your monitor. Whether your screen is too bright or too dark, calibrating your monitor can help improve your viewing experience. Here’s a guide on how to do it.
How To Calibrate Your Monitor
There are a few different ways to calibrate your monitor, and the best way to do it is to use a dedicated calibration tool. These tools usually come with software that will walk you through the process and are generally very easy to use.
If you don’t have a calibration tool, you can still do a few things to improve the quality of your monitor.
- Make sure that your screen is as bright as it can be.
- Adjust the contrast until the whites are as bright as possible without washing out the blacks.
- Adjust the colour temperature until the image looks natural.
Backlight Calibration
The first step is to change the backlight setting on your monitor. This will significantly reduce the most common source of screen glare, which can be especially bothersome when focusing on small details.
To change the backlight setting, press the “menu” button on your monitor and navigate to the “backlight” setting. From there, you can adjust the backlight intensity to your liking. We recommend starting at the lowest setting and gradually increasing it until you find a comfortable setting.
If your eyes are still strained after changing the backlight setting, you may need to adjust the brightness and contrast settings. These settings can usually be found in your monitor’s “picture” or “display” menu.
As a general rule, you want the brightness to be set so that the whites on your screen are not overly bright and the blacks are not too dark. The contrast setting should be set so that there is a noticeable difference between the darkest and lightest areas on your screen.
Once you have adjusted the brightness and contrast to your liking, you should notice a significant reduction in screen glare. If you are still having difficulty, try using a matte screen protector. These are designed to diffuse light and reduce glare, making it easier to focus on your screen.
Colour Calibration
Your monitor is one of the most important tools in your design arsenal. After all, if the colours you see on your screen aren’t accurate, then the designs you create will be off, and no colour correction in post-production will fix that. That’s why it’s important to calibrate your monitor regularly to ensure that the colours you’re seeing are accurate.
- You need to determine what kind of colours you want on your screen. This can be done through your computer’s settings or by choosing a colour profile.
- You need to adjust the brightness and contrast of your monitor.
- You need to adjust the colour temperature.
Black Level Calibration
Black-level calibration is particularly important because it helps to ensure that your blacks are true black. If your blacks are not properly calibrated, they may appear gray or wash out. This can negatively impact the overall quality of your image.
Fortunately, black-level calibration is relatively easy to do. Most monitors come with a built-in black level calibration feature. Alternatively, you can use a standalone calibration device, such as a Datacolor Spyder.
Once you have your calibration device, follow the instructions that came with it. You’ll want to calibrate your monitor in a darkened room. Then, adjust the black level until the shadows appear black on your screen. Save your settings and enjoy your accurately calibrated monitor!
Brightness And Contrast Calibration
The human eye is not very good at judging what is true, black or white. As a result, our eyes can get tired quickly when looking at a screen that is not correctly calibrated. This is why it is important to learn how to do brightness and contrast calibration on your monitor.
You will need to adjust the brightness and contrast to calibrate your monitor. The brightness is the amount of light emitted from the screen, while the contrast is the difference between the darkest and lightest colours.
Most monitors come out of the box with certain default settings. While these settings may be fine for some, they might only be ideal for some. This is where brightness and contrast calibration comes in. You can improve the quality of your monitor’s display by making a few small adjustments.
Here are a few tips on how to calibrate your monitor’s brightness and contrast:
- Start by reducing the brightness of your monitor. This will help to prevent any strain on your eyes.
- Adjust the contrast setting until you find a level that is comfortable for you.
- Use the colour calibration tool to adjust the colour settings on your monitor. This will help to ensure that the colours you see on your screen are accurate.
- Make sure to adjust the position of your monitor. This will help to reduce any glare that may be causing eye strain.
Following these simple tips can improve the quality of your monitor’s display.
Sharpness Calibration
Start by opening the Display Settings menu to calibrate your monitor for sharpness. This can be done on a Windows 10, 11 or Apple PC by right-clicking on the desktop and selecting “Display Settings.” Once you’re in the menu, click the “Advanced Settings” link.
In the Sharpness section of the advanced settings, you’ll see a slider that you can use to adjust the sharpness of your display. Start by setting the slider to its midrange position. If the image on your screen looks too fuzzy, move the slider to the right. If it looks too sharp, move the slider to the left.
You can also use the “sharpness” setting in the advanced menu to adjust the level of sharpness for each colour on your screen. For most people, the default settings will work fine. But if you want to tweak the sharpness to get the perfect picture, this is a good way to do it.
Colour Temperature Calibration
Colour calibration is important for anyone who wants to ensure that their monitor displays colours accurately. This is especially important for those who work with photos or videos, as accurate colour reproduction is essential for getting the best results.
Although more common than it once was, many monitors still require colour temperature calibration. This process ensures that the colours on your screen are accurate and look natural. While the process may seem daunting, it is quite simple. Here is a step-by-step guide on how to colour temperature calibrate your monitor.
- You will need to purchase a colour temperature meter. This can be found at most electronics stores.
- Once you have your colour temperature meter, turn on your monitor and let it warm up for about 15 minutes.
- Open up your colour temperature meter’s software. This will likely be in the form of a smartphone app.
- Point the colour temperature meter at your monitor and take a reading.
- Adjust your monitor’s settings until the colours on your screen look natural.
While colour temperature calibration is a simple process, it is important to Note that it may take some time to get the perfect setting. Be patient and continue adjusting your monitor until you are happy with the results.
ICC Profiles Calibration
Nowadays, computer monitors are manufactured with the hardware to support ICC profiles. This feature allows a much wider range of colours to be displayed on the monitor more accurately. But for ICC profiles to work properly, the monitor must be calibrated. Here is a guide on how to calibrate your monitor for ICC profiles.
Most people need to realize the importance of calibrating their ICC profiles on their monitors. If you need to become more familiar with ICC profiles, they are a set of colour management rules that help ensure consistent colour reproduction across devices. ICC profiles work by mapping the colours of one device to another, which helps keep colours consistent and accurate between devices.
ICC Profiles
An ICC profile is a data set describing the colour characteristics of a particular device or viewing environment. The profile includes information about the device’s colour gamut, white point, and device Calibration, like Viewing Environment.
An ICC profile is important because it allows colour to be reproduced accurately on different devices. With an ICC profile, colours appear different on every device, making it easier to reproduce consistent colours across devices.
There are four types of ICC profiles: input, display, output, and device link.
- Input profiles describe the colour characteristics of an input device, such as a scanner or camera.
- Output profiles describe the colour characteristics of an output device, such as a printer.
- Display profiles are used to describe the colour characteristics of a display device, such as a monitor.
- Device link profiles describe the colour transformation between two devices, such as between a scanner and a printer.
ICC profiles are created using profiling software. The software measures the colour response of the device under test and generates a colour profile based on these measurements. The profile is then embedded in the image file or assigned to the device in question.
How To Calibrate Your Monitor for Motion Settings
If you are a PC gamer or enjoy watching action-packed movies, you know how important it is to have a good monitor. One of the hardest things to get right is motion calibration. If your settings are too high, everything moves too fast and is blurry. If your settings are too low, everything moves too slowly and is choppy. Here is a guide on how to get the perfect calibration for your monitor’s motion settings.
First, you need to figure out what kind of panel your monitor has. TN panels are the most common type, known for their fast response time. You want to look at this setting when adjusting for motion. The second type is IPS, known for its great colour reproduction. This is less important for motion but can still be a factor. The last type is VA, which is a mix of the two.
Next, you need to decide what refresh rate you want to use. This is the number of times your monitor refreshes the image per second. A higher refresh rate means a smoother image, but it can also mean a higher input lag. This is the time it takes for your actions to be displayed on the screen. 60Hz is the standard refresh rate, but gamers often go for 144Hz or even 240Hz.
Finally, you need to adjust the settings in your games or video player. You will want a higher setting if you are playing a fast-paced game. If you are watching a movie, you can have a lower setting. It depends on your personal preference. Just make sure that you are going high enough.
G-SYNC and FreeSync
NVIDIA’s G-SYNC and AMD’s FreeSync technologies are designed to eliminate screen tearing and stuttering. They achieve this by synchronizing your monitor’s frame rate with your graphics card’s frame rate. We will show you how to calibrate your monitor for G-SYNC or FreeSync.
You must ensure your monitor is compatible with G-SYNC or FreeSync. To do this, you will need to check the specifications of your monitor. If your monitor is not listed as compatible with either technology, it will not work.
It would be best if you did a few things to calibrate your monitor for G-SYNC or FreeSync. First, you must enable G-SYNC or FreeSync in your monitor’s settings. Next, you need to ensure that your monitor’s refresh rate is set to its maximum possible refresh rate. You need to use a tool like NVIDIA Control Panel or AMD Catalyst Control Center to manage the refresh rate of your monitor.
Game Mode
When it comes to PC gaming, it’s all about getting the most immersive experience possible. And part of that is making sure your games look as good as they can. That’s why you need to calibrate your monitor’s game mode.
Here’s a step-by-step guide on how to do it:
- Start by opening your display settings. This can be done by right-clicking on your desktop and selecting “Display Settings.”
- Once in the display settings menu, find the “Advanced Display Settings” option and click it.
- Find the “Calibrate Display” option and click it. This will open the display calibration tool.
- Follow the on-screen instructions to calibrate your display.
- Once you’re finished, your monitor’s game mode will be properly calibrated, and your games will look better than ever!
Monitor calibration is important for more than just PC gaming. You must also calibrate your monitor if you do any work requiring colour-accurate displays, such as graphic design or video editing. This will ensure that the colours you see on your screen are accurate and true to life.
Low Blue Light
If you struggle to sleep at night, consider calibrating your monitor for low blue light. Blue light exposure can disrupt your natural sleep cycle and lead to insomnia. By calibrating your monitor, you can reduce the amount of blue light emitted and improve your sleep quality.
When calibrating your monitor for low blue light, you need to keep a few things in mind.
- You’ll need to adjust the colour temperature. The colour temperature measures the warmth or coolness of a colour. A lower colour temperature will emit more blue light, while a higher colour temperature will emit less. You’ll want to set your colour temperature to a cooler setting to reduce blue light exposure.
- You’ll need to adjust the brightness of your screen. A brighter screen will emit more blue light than a dimmer screen.
- Consider changing the colour of your screen. Some screens have a blue light filter that can be turned on to reduce blue light exposure. Try a yellow screen protector if your screen doesn’t have a blue light filter. Yellow screens work by blocking some of the blue light that’s emitted from monitors.
Following these steps can reduce the amount of blue light exposure and improve sleep quality.
Eco Mode
Eco mode is a power-saving mode that can be enabled on most monitors. This mode reduces the monitor’s power, saving you money on your energy bill. In addition, the eco mode can also help to reduce your computer’s carbon footprint.
Follow these steps to calibrate your monitor for eco mode.
- Adjust your brightness and contrast. The first step is to adjust your brightness and contrast. You want to ensure your screen is as dark as possible without losing visibility.
- Adjust your resolution. The next step is to adjust your resolution. Resolution can greatly impact your eco mode because a lower resolution will use less power.
- Adjust your refresh rate. The last step is to adjust your refresh rate. A lower refresh rate will use less power, so you’ll want to set it as low as you can while still being able to see your screen.
Now that you’ve calibrated your monitor for eco mode, you can start saving energy and money.
Conclusion
Monitor calibration is important for getting the most accurate colours and images on your screen. There are a few different ways to do this; your method will largely depend on your monitor type. Some monitors come with calibration software that you can use, while others will require you to use third-party software. Whichever method you choose, calibrating your monitor regularly will help ensure that you’re seeing the clearest and most accurate image possible.