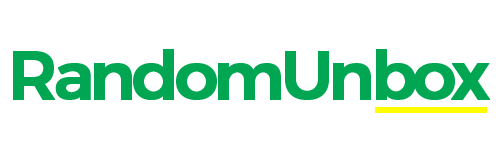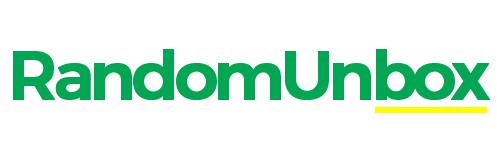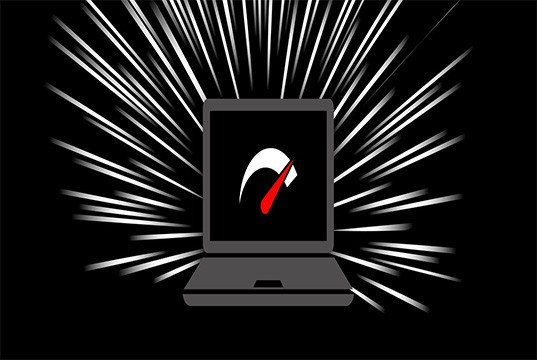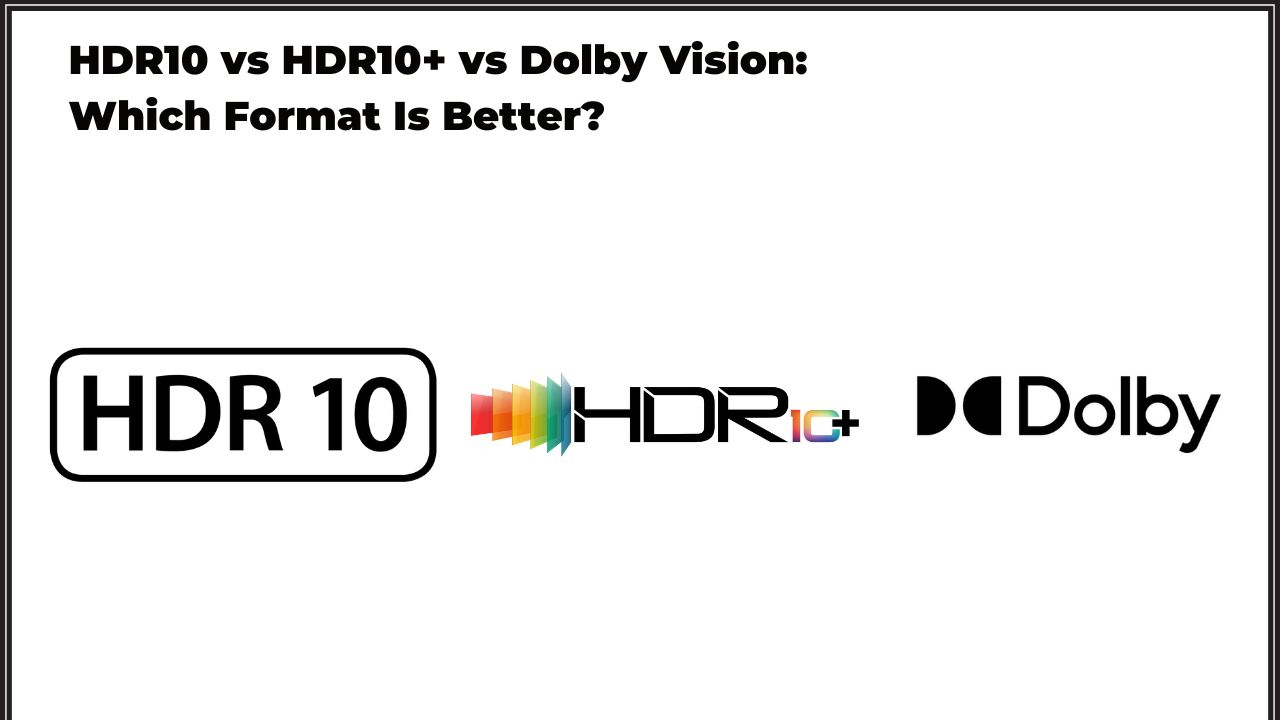Overclocking a CPU is to push it beyond its advertised clock speeds to boost performance. We decided to explain how to overclock a monitor. This is usually done by increasing the front-side bus speed, which effectively overclocks every component on the motherboard that uses that particular bus.
It can also be accomplished by increasing the multiplier on certain CPUs. The downside to overclocking is that it can increase heat output and cause stability problems. Overclocking is used in moderation and only when necessary to gain extra performance.
Monitor Overclocking
Overclocking your monitor means going past your monitor’s advertised refresh rate. The refresh rate is the number of times the monitor refreshes in a single second, measured in hertz (Hz). All monitors have an advertised refresh rate, starting at 60Hz for office monitors and going up to 240Hz, 360Hz, and 500Hz or above in the most extreme examples.
Overclocking your monitor is essential for the same purpose as overclocking your processor; to get a little more performance. It involves increasing the refresh rate beyond the stock rating, meaning it can draw more frames on the screen per second. Monitor overclocking refers to resetting the monitor to make it better than the manufacturer’s setting.
The main reason for overclocking is to boost the monitor and computer’s performance. A user can overclock their monitor to conform with new settings or make the appearance better.
How to Overclock CPU
Overclocking your CPU can be a great way to improve the performance of your computer. However, knowing how to do it safely is important to avoid damaging your hardware. We will go over the basics of how to overclock your CPU.
One of the most important things to remember when overclocking your CPU is not to exceed the maximum safe voltage for your chip. Applying too much voltage can permanently damage your CPU.
Another important factor is cooling. You must have a good-quality cooler installed on your CPU when overclocking it. The increased speed and voltage will cause the chip to produce more heat than normal operation, and if this heat is not dissipated properly, it can lead to thermal damage to the chip. There are a variety of different cooling solutions available depending on your budget and needs.
If you follow these basic guidelines, you can safely overclock your CPU and improve its performance without damaging any hardware. Always do plenty of research before making any changes, and start with small increases so that you can gradually push your system harder as you become more comfortable with the process.
Risks of Overclocking Your Monitor
Overclocking your monitor comes with a few risks that are important to consider before taking the plunge.
- Overclocking voids any warranties you have on your monitor.
- There is always the potential for damaging your hardware when overclocking.
You may experience image quality or stability issues if you overclock your monitor. While damage to your hardware is always possible when overclocking, it is more likely to occur if you do not take proper precautions.
Make sure to follow any instructions provided by the manufacturer of your monitor carefully. In addition, it is important to use only high-quality components when overclocking. This will help to minimize the risk of damage to your hardware.
If you decide to overclock your monitor, be prepared for potential problems. Image quality may suffer as a result of increased screen flickering. You may also experience instability issues, such as randomly displayed pixels or artifacts on the screen. These problems can usually be fixed by reducing the overclock settings or resetting them back to their defaults.
Benefits of Overclocking Your Monitor
Overclocking your monitor can have several benefits.
- It can help improve your overall gaming experience. By increasing the refresh rate of your monitor, you can see a smoother image on your screen and enjoy a more responsive gaming experience.
- Overclocking can also help reduce latency and increase frame rates. This can be especially beneficial if you play competitive games where every millisecond counts.
- It can help extend its lifespan. Most monitors are designed to operate at a specific frequency range. By overclocking your monitor, you can push it beyond its intended operating limits, which can help add some extra life to your investment.
- Overclocking your monitor can give you extra headroom if you need to make any future adjustments.
How to Overclock GPU
Overclocking a GPU is often done by enthusiasts and gamers who want to get the most out of their computer hardware. It can be done through software or by manually tweaking hardware settings, and it can be a simple or complex process, depending on your level of comfort with computers. In either case, overclocking your GPU can help improve your gaming performance or allow you to render graphics faster. Here are some tips on how to overclock your GPU.
If you’re new to overclocking, it’s best to start slowly and increase your settings gradually. This will help you avoid potential damage to your computer components and give you time to learn how each setting affects your system performance. Overclocking software is free online, and many guides can walk you through the process step-by-step. Once you’re more comfortable with overclocking, you can experiment with different settings to find what works best.
Pay attention to clock speed and voltage settings when overclocking your GPU. The clock speed determines how fast the processor runs, while the voltage determines how much power is supplied to the processor. Increasing either of these settings too high can cause instability or damage your hardware, so it’s important to find a balance that works for your system. You may also need to adjust other settings for your overclock to work properly, such as changing the CPU multiplier or adjusting memory timings.
Overclocking isn’t for everyone, but it can be a great way to improve your computer’s performance if you’re willing to put in the time and effort required. Just remember to start slow and do plenty of research before making any big changes!
Overclock Monitor Refresh Rate
Overclocking monitor refresh rate means increasing the number of times the monitor updates its image per second, measured in hertz (Hz). A higher refresh rate can improve the smoothness and responsiveness of games and videos. However, not all monitors support overclocking, and some may have different limits depending on their model and manufacturing quality.
One way to overclock your monitor is to use a software tool called Custom Resolution Utility (CRU), which works with Windows Vista or later and any graphics card (Intel, NVIDIA, or AMD). To use CRU, you need to download it from the developer’s website and follow these steps:
- Launch CRU from the executable file.
- Select the monitor you want to overclock from the top dropdown box in CRU.
- Select the resolution you’re running in the Detailed Resolutions box and note the Range Limit of your display.
- Select Refresh Rate under Frequency and change it to a higher rate. Start with 5 Hz more than your current maximum refresh rate. For example, if your monitor supports up to 60 Hz, try 65 Hz first.
- Click OK and restart your computer.
- Go to Settings > System > Display > Advanced Display > Display Adapter Properties > Monitor > Screen refresh rate and choose the new refresh rate you added. Click Apply and Keep Changes if your monitor accepts it.
If your monitor does not accept the new refresh rate, it will show an error message or go black for a few seconds before reverting back to the previous refresh rate. In that case, you need to lower the refresh rate by 1 Hz until you find a stable point. This is the maximum refresh rate your monitor can handle with overclocking.
Overclocking your monitor can have some benefits but also some risks. It can void your warranty, shorten your monitor’s lifespan, cause flickering or artifacts on screen, or damage your hardware. Therefore, you should always be careful when overclocking your monitor and do it at your own risk.
Is it safe to overclock a Monitor?
Overclocking a monitor is safe if done within the manufacturer’s specified limits. If you overclock your monitor outside of these limits, you could damage your monitor. Be sure to research the risks and rewards of overclocking your monitor before attempting it.
In summary, it is safe to overclock your monitor as long as you do it correctly and within the manufacturer’s specified limits.
How to Overclock RAM
Overclocking RAM can be a simple and effective way to boost your PC’s performance. Overclocking your RAM can increase your system’s overall speed and responsiveness. While there are some risks involved in overclocking, as long as you take the necessary precautions, you can enjoy the benefits of an overclocked system without any problems.
If you want to overclock your RAM, you first need to identify what type of RAM you have. DDR3 is the most common type of RAM, but there are also other types, such as DDR4 and GDR5. Once you know what type of RAM you have, you need to determine its maximum frequency. This information is usually available from the manufacturer’s website or on the label of the RAM itself.
Once you know what type of RAM you have and its maximum frequency, you can start overclocking it. The first thing you need to do is set your BIOS to allow for overclocking. Then, increase the frequency of your RAM until it reaches its maximum frequency. At this point, it’s important to stop increasing the frequency and test your system for stability. If everything is working properly, congrats! You’ve successfully overclocked your ram!
While increasing the frequency of your RAM will give you a nice performance boost, it’s important not to go too wild with it. Overclocking puts extra strain on your components and can lead to premature failure if done incorrectly. It’s also important to keep an eye on temperatures when overclocking; high temperatures can cause damage to components over time. As long as you take these precautions into account, overclocking can be a fun and easy way to get more out of your PC.
Overclock Monitor
An overclocked monitor is a great way to get the most out of your computer. Overclocking your monitor can increase the refresh rate, resulting in a smoother image. You can also increase the resolution, giving you a sharper image. However, before you overclock your monitor, there are a few things you need to keep in mind.
When overclocking your monitor, it’s important to have plenty of cooling. If you don’t have adequate cooling, you risk damaging your monitor. Make sure there is plenty of airflow around your monitor, and consider using a fan or other cooling device to help keep things cool.
Ensure you have the right drivers installed for your graphics card. Overclocking your monitor can strain your graphics card, so having the latest and greatest drivers is crucial. Without the proper drivers installed, you may experience stability issues or damage to your graphics card.
Be prepared to adjust settings frequently when first starting with an overclocked monitor. It’s not unusual for things to start acting up after an overclock; if this happens, simply resetting things back to their default values should fix the problem. Once everything is stable again, slowly increase settings until you find the perfect balance for performance and stability.”
How to Overclock a 60hz Monitor for Gaming
If you want more performance from your monitor, you may be considering overclocking it. This can be a great way to improve your gaming experience and make your other computer activities feel snappier. However, there are a few things you’ll need to keep in mind before taking the plunge.
First and foremost, overclocking will void any warranty that might still be active on your monitor. This means that if anything goes wrong during the process (or afterward), you won’t be able to send it back for repairs. As such, it’s important to have a good understanding of what you’re doing before starting.
Overclocking also puts additional stress on the monitor and your graphics card. This can lead to a decreased lifespan for both components and increased fan noise and power consumption. As such, weighing the potential benefits against these risks is important before proceeding.
Finally, note that not all monitors are capable of being overclocked. Most 60hz panels fall into this category, so unless you have a special model, it’s unlikely that you’ll be able to push things much further than they already are. With that said, let’s look at how to overclock a 60hz monitor for gaming purposes.
How to Overclock a Monitor for Gaming
When it comes to gaming, every millisecond counts. That’s why many gamers take advantage of overclocking their monitors to eke out every last bit of performance. Overclocking a monitor is relatively simple and requires no special hardware or software. This article will show you how to overclock your monitor for gaming purposes.
First, let’s define what overclocking is. Overclocking refers to running a component at a higher than intended-frequency. For example, most monitors have a refresh rate of 60 Hz, meaning that the screen’s image refreshes 60 times per second. By overclocking the monitor, you can increase that refresh rate to 75 Hz or even higher. This results in a smoother and more responsive gaming experience since more frames are being displayed each second.
The next step is actually to overclock your monitor. This can be done through your monitor’s on-screen display (OSD) menu. To access the OSD menu, press the button on your monitor with an icon that looks like a tiny display screen. Once you’re in the OSD menu, look for an option called “Overdrive” or “OD.” This is where you’ll be able to adjust the refresh rate of your monitor on-the-fly without going into your computer’s settings menus. Simply use the arrow buttons on your monitor to increase or decrease the refresh rate until you find one that suits your needs and tastes best while also being stable enough not to cause any graphical glitches or artifacts on-screen.
Now that you know how easy it is to overclock your monitor for gaming purposes with just a few clicks of a button, give it a try next time you’re looking for that extra edge in games!
How to Overclock a Monitor for Graphic Design
If you want to get the most out of your graphic design work, you may consider overclocking your monitor. This can help improve the quality of your work and make it easier to complete complex tasks. Here are a few tips on how to overclock a monitor for graphic design:
- Make sure that your computer’s graphics card is up to the task. The last thing you want is for your system to crash in the middle of an important project. Check with the manufacturer or online forums to see what others have used successfully.
- Use a program like Rivatuner or MSI Afterburner to increase the refresh rate of your monitor. This will make everything appear smoother and can help reduce eyestrain.
- Increase the resolution of your monitor if possible. This will make everything appear sharper and more detailed. Just be aware that some older programs may not work at higher resolutions; test before committing to any changes.
- Adjust the contrast and brightness settings to suit your needs. Again, this will vary depending on personal preference; experiment until you find what looks best to you.
- If you’re still having trouble getting everything looking just right, don’t hesitate to seek out professional help from an experienced graphic designer.
How to Overclock a Monitor for Video Editing
If you are a video editor, you know that having a fast monitor is important. Many monitors have built-in overclocking features that can give you the needed speed. Here is how to overclock your monitor for video editing:
- Find the on-screen display (OSD) menu button on your monitor and press it. This will open up the menu.
- Use the arrow keys to navigate the ‘Settings menu and select ‘Display Settings.’
- In the ‘Display Settings’ menu, select ‘Overclock.’
- Select the refresh rate you want to use from the options provided.
- Press the ‘OK’ button to save your changes and exit the menu.
How to Overclock a Monitor for After Effects
To get the most out of After Effects, you need a monitor to keep up with the program. That means having a monitor with a high refresh rate and low response time. And if you want to push your monitor to its limits, you may need to overclock it.
Overclocking a monitor is relatively simple and doesn’t require any special equipment. All you need is a compatible graphics card and some software. This guide will show you how to overclock your monitor for After Effects using both AMD and NVIDIA GPUs.
Before we begin, it’s important to note that overclocking comes with some risks. Overclocking your monitor can void your warranty and damage your hardware if done incorrectly. Make sure you know what you’re doing before proceeding.
The first thing you need to do is find out what the highest safe refresh rate is for your monitor. You can usually find this information in the manufacturer’s specifications. Once you know the maximum refresh rate, you can start overclocking.
Start by opening the Display Settings panel in Windows. Go to Preferences > Display on an AMD GPU and click on “Custom Resolution.” On an NVIDIA GPU, go to Adjust Desktop Size and Position > Modify frightened zone>. Enter your desired refresh rate into the “Mode line” field and click “Add Custom Resolution.” Click Apply when finished.
NVIDIA GPUs: How to Select a Higher Refresh Rate
When you’re buying a new graphics card, there are many things to consider. But one important factor that’s often overlooked is the refresh rate. A higher refresh rate can mean the difference between a smooth, responsive gaming experience and a choppy one.
There are two main types of graphics cards: AMD and Nvidia. Both offer models with different prices and performance levels. So, how do you know which one to choose?
Here are some things to keep in mind when selecting a higher refresh rate GPU:
-The resolution of your monitor: A higher refresh rate will be more noticeable on a lower-resolution monitor. For example, if you have a 1080p monitor, you won’t see as big of a difference between 60Hz and 144Hz as someone with a 4K monitor would.
- Your graphics card budget: Higher refresh rates generally come at a premium price. If you’re working with limited funds, getting the highest possible refresh rate might not be feasible.
- How demanding the games you play are: Some games are more demanding than others regarding Refresh rates. Opting for a lower refresh rate might be fine if you only play less demanding titles. It depends on your personal preference here.
- FreeSync or G-Sync support: This is something to keep in mind if you own an AMD or Nvidia GPU, respectively. FreeSync(AMD)and G-SYNC(Nvidia) help reduce screen tearing by synchronizing the frame rate of your GPU with the Refresh Rate of your Monitor.
If your graphic card does not have either FreeSync or G-sync support, make sure that your Monitor has v sync enabled, which protects against screen tearing but might also introduce input lag.
AMD and Intel GPU: How to Select Higher Refresh Rates
Regarding graphics processing units (GPUs), there are two primary brands on the market: AMD and Nvidia. Both companies offer a variety of models at different price points, but they also have unique features. One important factor to consider when deciding which GPU to purchase is the refresh rate. The refresh rate is how often the image on the screen is updated, measured in hertz (Hz). A higher refresh rate results in a smoother image, while a lower refresh rate can result in choppiness or blurring.
So, how do you know which GPUs have higher refresh rates? Unfortunately, it’s not always easy to tell from the specifications list. For example, the AMD Radeon RX 480 and Nvidia GeForce GTX 1060 have a maximum digital resolution of 7680×4320@60Hz. However, that doesn’t necessarily mean that both GPUs can reach that maximum; the actual achievable refresh rates will vary depending on the monitor being used. That’s why it’s important to consult reviews from reliable sources before making a purchase.
In general, however, there are some rough guidelines you can follow. Generally speaking, AMD GPUs tend to have higher base clock speeds than their Nvidia counterparts. This means that they’re more likely to achieve high refresh rates out of the box without any overclocking required. Furthermore, because AMD FreeSync technology synchronizes the GPU’s output with compatible monitor refresh rates, those with compatible hardware may enjoy an even smoother gaming experience with lower input lag and no screen tearing. So if you’re looking for a high-refresh-rate GPU and don’t want to overclock or deal with potential compatibility issues down the line, an AMD card may be your best bet.