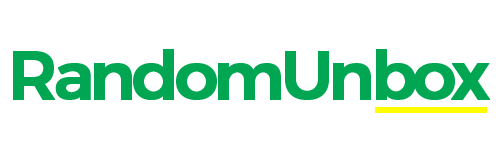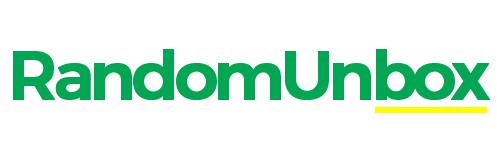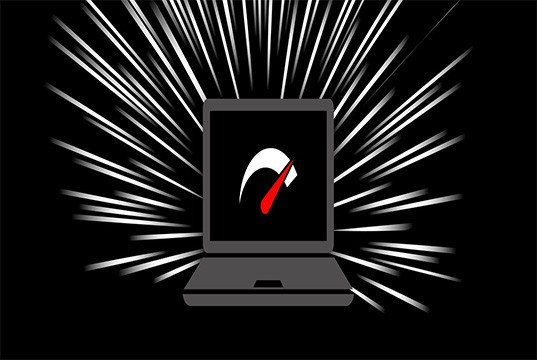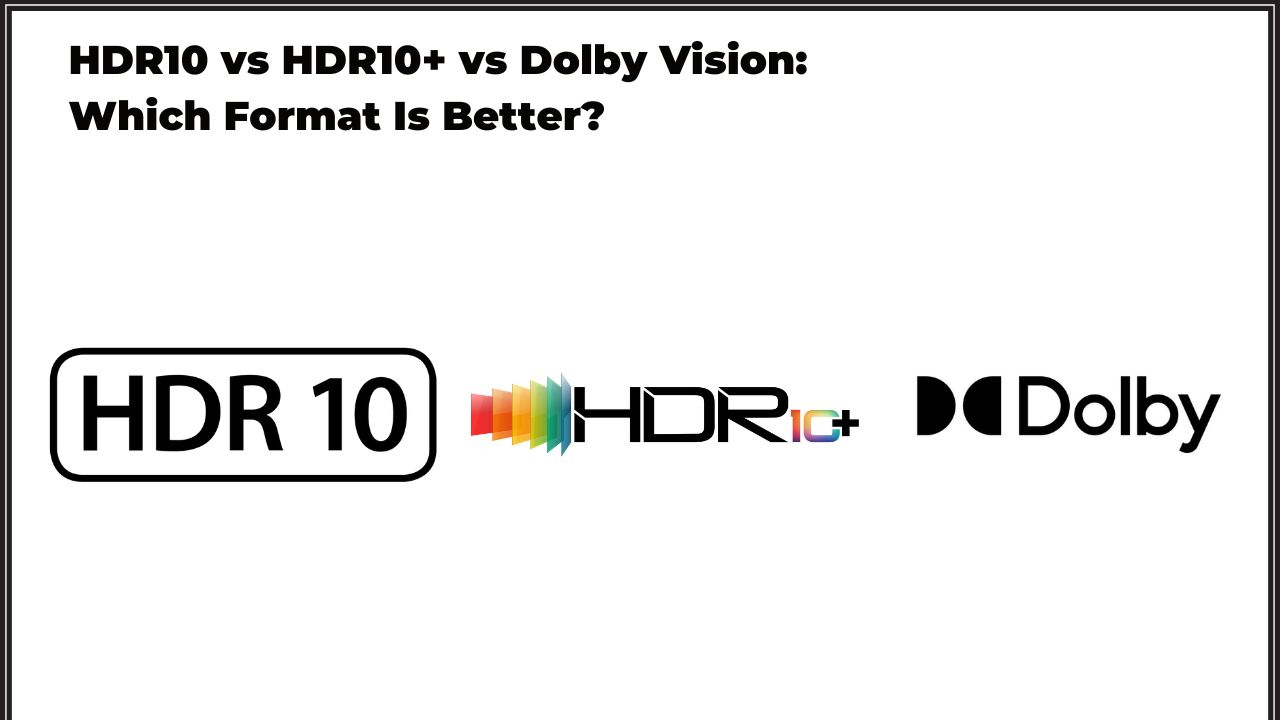One way to overclock your monitor is to use a software program like MSI Afterburner. This program allows you to change your monitor’s refresh rate without going into the BIOS. This is a great option for people who are not comfortable working in the BIOS.
Another way to overclock your monitor is to use the OSD (on-screen display). Many monitors have an OSD that allows you to change the refresh rate without going into the BIOS. This is a great option for people who are not comfortable working in the BIOS.
The last way to overclock your monitor is to modify it physically. This involves opening up your monitor and making changes to the hardware inside. This is not recommended for people who are not comfortable working with electronics.
Overclocking for AMD Users
If using an AMD graphics card, you need to take a few extra steps to overclock your monitor. First, you must go into the Catalyst Control Center and enable GPU scaling. This will allow your graphics card to increase the image’s refresh rate.
Next, you must go into your monitor’s on-screen display (OSD) and turn it on overdrive. This will help reduce motion blur and ghosting at high refresh rates.
Finally, you need to increase the voltage of your graphics card. This can be done in the BIOS or with a software program like MSI Afterburner. Increasing the voltage will make your graphics card run hotter, so ensure good cooling before doing this.
Overclocking your monitor is slightly different if you use an AMD graphics card. Instead of using MSI Afterburner, you’ll need to use the Catalyst Control Center. This program allows you to change your monitor’s refresh rate without going into the BIOS.
To overclock your monitor using the Catalyst Control Center, open the program and click on the “Display” tab. Then, click on the “Advanced” button in the bottom-right corner. You can change your monitor’s refresh rate without going into the BIOS.
The last way to overclock your monitor is to modify it physically. This involves opening up your monitor and making changes to the hardware inside. This is not recommended for people who are not comfortable working with electronics.
Overclocking for NVIDIA Users
Overclocking your monitor is a bit different if you’re using NVIDIA graphics. NVIDIA doesn’t allow changes to the refresh rate in the driver control panel. However, you can still overclock your monitor using a tool like NVClock. This tool allows you to change the refresh rate without going into the BIOS.
Another way to overclock your NVIDIA graphics card is to use a custom resolution. This involves creating a new resolution in the NVIDIA control panel and selecting it in Windows. This is not recommended for people who are not comfortable working with Windows settings.
The last way to overclock your NVIDIA graphics card is to modify it physically. This involves opening up your computer and making changes to the hardware inside. This is not recommended for people who are not comfortable working with electronics.
How to Overclock Monitor 144hz to 165
There are a few things you need to know and have to overclock your monitor.
- You need to make sure that your monitor can even be overclocked. Some monitors come from the factory already overclocked, so you won’t be able to increase the refresh rate any further.
- Check what ports your graphics card has available and ensure that it is compatible with the port on your monitor. If everything checks out, then you’re ready to overclock your monitor!
The first thing you need to do is go into your graphic card control panel. Find the option for “Display Settings” or something similar. Once you’re there, find the “Screen Refresh Rate” option and change it from 60Hz to 75Hz. This small overclock will help determine if your monitor can handle a higher refresh rate without any problems. After making this change, click Apply and test your computer for any issues. If everything looks good, then move on to the next step.
Now it’s time to push things further and see how high we can get the refresh rate on our monitor. Change the Screen Refresh Rate option again, setting it to 90Hz or even 100Hz if your monitor supports it. Once again, click Apply and test for any issues after making this change. If everything looks stable at this point, then congratulations! You have successfully overclocked your monitor and are now enjoying a higher refresh rate than before!
Testing & Other Tools to Overclock Monitor 144hz
You’ll need to use a few different tools to overclock your monitor.
- You’ll need to find out what GPU you have. You can do this by opening the Device Manager and finding the Display Adapters section.
- You’ll need to download a program like MSI Afterburner. This software will let you change your GPU’s clock speed and voltage.
- You’ll need to open up your monitor’s settings and change the refresh rate to 144hz.
Once you have all of the necessary tools, overclocking your monitor is relatively simple. Start by opening MSI Afterburner and increasing your GPU’s clock speed by 10-20%. Then, save these settings and reboot your computer. When it comes back up, open your monitor’s settings and change the refresh rate to 144hz. If everything goes according to plan, you should now be able to enjoy smooth, responsive gaming at 144hz!
Of course, overclocking comes with some risks. Running your hardware at higher than recommended speeds can lead to instability and even damage over time. That’s why it’s important to keep an eye on things like temperature and power consumption when overclocking if things start to get too hot or use too much power, back off on the clock speeds until things stabilize again.
Risk of Overclocking Monitor 144hz
There is always some risk involved when it comes to overclocking your monitor. While it is generally safe to do, there is always the potential for something to go wrong. If you are uncomfortable taking risks, overclocking may not be for you. However, if you are willing to take the risk, overclocking can be a great way to get the most out of your monitor.
The first thing you need to do when overclocking your monitor is to find out what the maximum refresh rate is for your particular model. This information can usually be found in the specifications or on the manufacturer’s website. Once you know the maximum refresh rate, you can start pushing your monitor a little bit beyond that. For most monitors, this will mean setting the refresh rate to around 120-130Hz.
One thing to keep in mind when overclocking your monitor is that higher refresh rates come with a higher risk of screen tearing. Screen tearing occurs when your graphics card is outputting frames faster than your monitor can handle them.
This results in portions of different frames being displayed simultaneously, which can be quite distracting and annoying. To help mitigate this issue, many gamers like to enable v-sync when gaming at high refresh rates. V-sync synchronizes your graphics card’s frame output with your monitor’s refresh rate, eliminating screen tearing but introducing input lag.
Whether or not you want to enable v-sync is up to you; however, if you plan on doing any competitive gaming, it is probably worth enabling v-sync so that you have a level playing field against other players who also have v-sync enabled.
How to Overclock Monitor 144hz Verdict
After testing and tweaking, we can say that it is possible to overclock most monitors from 60hz up to 144hz. The process isn’t difficult, but there are a few things you need to keep in mind. Make sure your graphics card can handle the higher frame rate, use DisplayPort for the best results, and be prepared to spend a little time on this if you want to do it right.
If you follow our guide and take your time with the process, there’s a good chance you will end up with a monitor that looks and feels noticeably better than before. If you rush through things or don’t pay attention to detail, then there’s also a chance you could damage your monitor, so please be careful.
Overclocking anything comes with some risk, but as long as you take things slowly and carefully, there’s no reason you shouldn’t be able to enjoy the benefits of a faster refresh rate. Just remember that not all monitors will overclock evenly, so don’t be disappointed if yours doesn’t hit 144hz immediately. With a little patience and trial & error, though, you should be able to get pretty close.
FAQ
If you want to overclock your monitor’s refresh rate, there are a few things you need to know first. This FAQ will help answer some of the most common questions about overclocking monitors.
- What is overclocking? Overclocking is increasing the clock speed of a component beyond its rated maximum. In other words, if a monitor is designed to run at 144hz, you can overclock it to run at a higher frequency, such as 200hz.
- Is overclocking safe? Generally speaking, yes. As long as you don’t go too far beyond the rated maximum and cause damage to the hardware, overclocking is perfectly safe. Of course, there are always risks involved with any sort of modification like this, so proceed at your discretion.
- How do I overclock my monitor? You’ll need to increase the vertical refresh rate in your graphic card’s control panel. Once that’s done, open up your monitor’s on-screen display menu and look for the option to change the refresh rate. Adjust it upwards until you reach your desired target frequency. Remember that each increment is usually quite large, so don’t be afraid to surpass your target number by a bit. Finally, save your changes and enjoy your newly overclocked monitor!
- What are the benefits of overclocking my monitor? The biggest benefit is that it can significantly increase the smoothness of your gameplay. If you’re a competitive gamer, even a small increase in refresh rate can give you a significant advantage. Overclocking can also reduce input lag, the delay between when you press a button and when that action appears on the screen.
- Are there any downsides to overclocking my monitor? As with anything, there are always some risks involved. The most common risk is pushing your hardware too far and causing permanent damage. It’s important to know your limits and not go beyond what’s safe for your particular hardware. Additionally, overclocking will void any warranties on your monitor, so keep that in mind before making any changes.
- I’m still not sure if I should overclock my monitor. Is there anything else I should know? One thing to keep in mind is that not all monitors can be overclocked. Older models and budget displays are usually limited to their stock frequencies. Before doing anything, check with the manufacturer to see if your model can be safely overclocked.