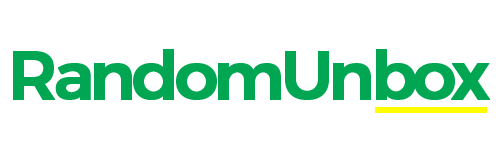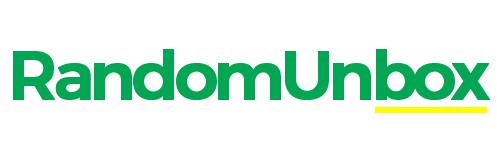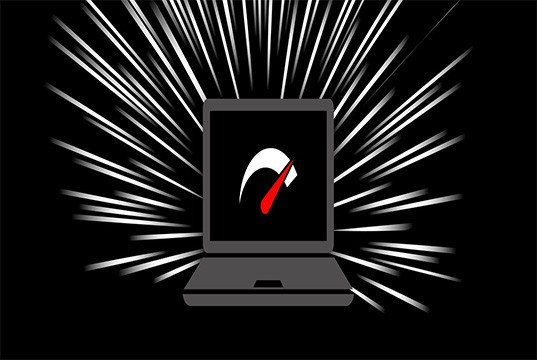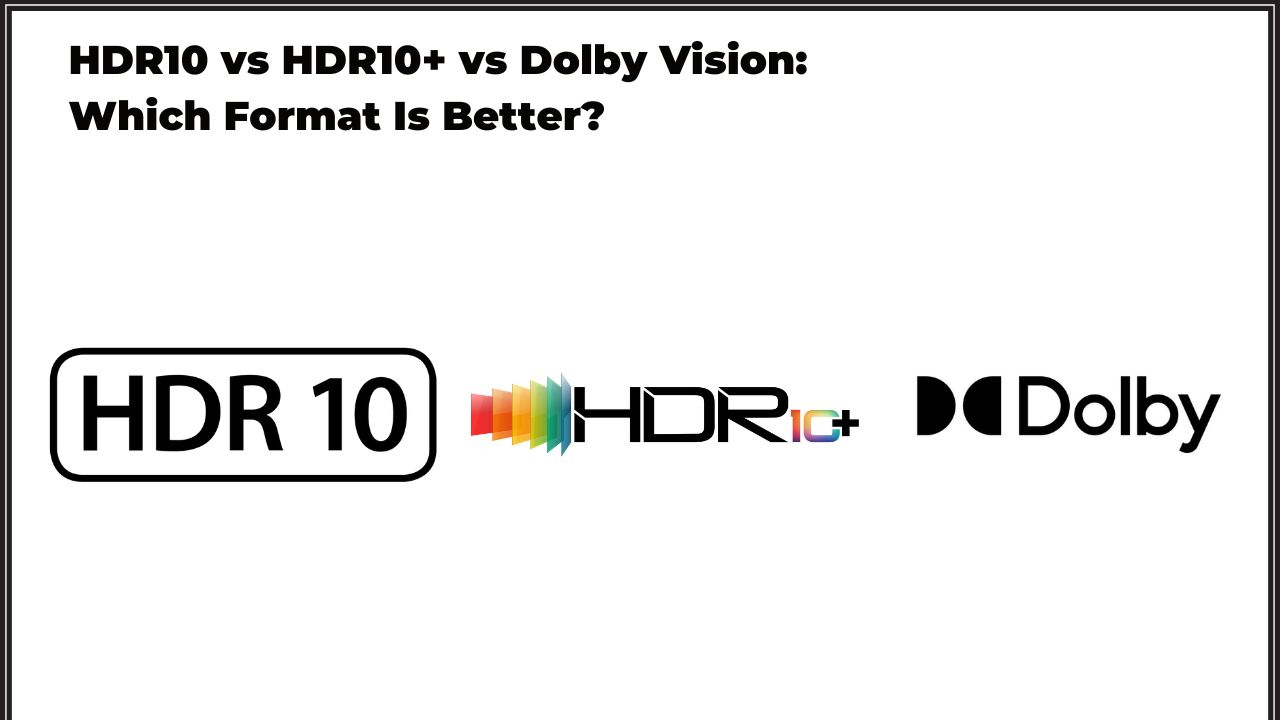There are many reasons why you might want to know how to Overclock Monitor from 75hz to 100hz. Maybe you’re a competitive gamer who wants every edge you can get, or you want your games to look and feel as smooth as possible.
Whatever the reason, overclocking your monitor is quite simple and only takes a few minutes. In this article, we’ll walk you through the process step-by-step so that you can start enjoying those extra frames per second in no time.
Before we begin, it’s important to note that not all monitors can be overclocked. Most notably, cheaper TN panels tend to be locked at 60Hz and cannot be pushed any higher. However, more expensive IPS and VA panels will usually have some headroom for overclocking.
If you’re unsure whether or not your monitor can be overclocked, the best way to find out is to consult its documentation or search online for other users’ experiences.
With that out of the way, let’s get started! The first thing you’ll need to do is open up your graphics control panel (this will either be AMD Radeon Settings for Radeon users or NVIDIA Control Panel for GeForce users).
From here, navigate to the “Display” tab and select “Change resolution.” Next to “Refresh rate,” increase the value from 60Hz until it reaches its maximum; on most monitors, this will be 75Hz or 100Hz but could potentially be higher on some high-end models.
Once you’ve selected your desired refresh rate, click “Apply” and restart your computer for the changes to take effect.
And that’s all there is to it! After following these steps, your games should look noticeably smoother than before, thanks to those extra frames per second.
Remember that if you start experiencing artifacts or strange graphical issues after overclocking your monitor, dial back the refresh rate until they go away; pushing your hardware too far beyond its limits can result in permanent damage.
Testing and Tools
1. You will need to check what kind of monitor you have. If you have a TN panel, you can overclock it quite easily with no problems at all.
However, if you have an IPS panel, then there is a good chance that overclocking it will result in image quality degradation and screen flickering. To find out what kind of panel your monitor has, simply Google the model number of your monitor and look for its specifications.
2. Once you know what kind of monitor you have, the next step is to download a tool called ” CRU.” CRU stands for Custom Resolution Utility, and it is essential for overclocking monitors (as well as other things).
With CRU, you can create custom resolutions and timings that allow you to overclock your monitor beyond its default limits. Download CRU from here: http://www.monitortests.com/forum/Thread-Custom-Resolution-Utility, and install it on your computer.
3. The final step is doing the overclocking itself. Using CRU, create a custom resolution with a refresh rate of 100 Hz (or whatever value you want to use). Once created, select this resolution in Windows’ display settings, and voila!
Your monitor is now running at a higher refresh rate than before! Just be aware that using excessive values may result in instability or even damage your display, so always use caution when experimenting with new things like this.
How to Overclock Monitor 75hz to 100hz (Verdict)
There are a few things you need to do to overclock your monitor.
Increase the refresh rate. This can be done by opening the control panel, selecting ‘display’ and then ‘changing display settings. Select the ‘advanced’ tab and then find the ‘monitor’ section. Here you will be able to change the refresh rate to 100hz.
Change the pixel clock. This can be done by going into the registry editor and finding the following key: HKEY_LOCAL_MACHINE\SYSTEM\CurrentControlSet\Control\Class\{4D36E96E-E325-11CE-BFC1-08002BE10318}\0000. Once you have found this key, double click on it and change the value from 0000 7530 to 0000 9C40.
Edit your NVIDIA control panel settings. To do this, open the control panel and enter ‘manage 3d settings’. Select ‘global settings’ from here and change the Preferred Refresh Rate from application controlled to the highest available. After doing all of this, your monitor should be running at 100hz!
How to Overclock Monitor 75hz to 100hz FAQ
If you want to overclock your monitor from 75hz to 100hz, there are a few things that you need to know first. This FAQ will help answer some of the most common questions about overclocking your monitor.
1. Will overclocking my monitor damage it?
No, overclocking your monitor will not damage it. However, if you overclock your monitor too much, it may start to experience image ghosting or other visual artifacts. These are usually not permanent and can be fixed by reducing the overclock.
2. What do I need to overclock my monitor?
All you need to overclock your monitor is a computer with a graphics card that supports the new refresh rate. You also need a display cable that can handle the increased bandwidth of a higher refresh rate. HDMI 2.0 is the most common cable type for this purpose, but DisplayPort 1.2 or higher will also work.
Finally, you’ll need some software to make the change on your computer. Many graphics cards come with their overclocking software, or you can use third-party software like MSI Afterburner or RivaTunerStatisticsServer (RTSS).
3. How do I know if my graphics card can support 100hz?
If your graphics card is relatively new (launched within the last few years), chances are good that it supports 100hz over HDMI 2.0 or DisplayPort 1.2+. To be sure, consult your card’s manufacturer website or check online forums for compatibility reports from other users.”
4. How do I overclock my monitor?
You first need to connect your monitor to your computer using an HDMI 2.0 or DisplayPort 1.2 cable. Once that’s done, you’ll need to open up your graphics card’s overclocking software and set the refresh rate to 100hz. Save your changes and restart your computer; you should be all set!
5. Are there any risks associated with overclocking my monitor?
As with anything, there are always some risks associated with overclocking. However, as long as you don’t overclock your monitor by too much, the risks are usually minimal.
The most common problem people experience is image ghosting or other visual artifacts, but these can usually be fixed by slightly reducing the overclock. Overall, as long as you’re careful, there shouldn’t be any major problems.”
6. What is Overclocking?
Overclocking is the process of pushing a component beyond its factory-rated limits. In the case of monitors, this means running the screen at a higher refresh rate than it was designed for. Most monitors have a maximum refresh rate of 60Hz, but some newer models are rated for 75Hz or even higher.
7. Is Overclocking Safe?
For the most part, yes. As long as you don’t exceed the maximum refresh rate supported by your monitor, you shouldn’t run into any problems. That said, a slight risk is always involved whenever you push hardware beyond its designed limits. If something goes wrong, it’s usually nothing serious and can be easily fixed.
8. How Do I Overclock My Monitor?
The first thing you need to do is make sure that your monitor supports overclocking. Not all monitors do, so if yours doesn’t, you’ll need to buy a new one. Once you’ve confirmed that your monitor can be overclocked, follow these steps:
- Find out the maximum refresh rate supported by your monitor. You can usually find this information in the specs section of the product page or in the manual that came with your monitor. If you can’t find it anywhere, contact customer support for more help.
- Next, open up your graphics control panel (this will be either NVIDIA Control Panel or AMD Radeon Settings, depending on what kind of graphics card you have ) and navigate to the “Display” tab.